Administración de productos Woocommerce
Actualizar, agregar y administrar la información de tus productos es de vital importancia para mantener tu tienda al día y con contenido de valor para los visitantes y compradores.
A continuación los pasos para crear un producto nuevo, editar su información entre otras funcionalidades:
01 / Añadir producto nuevo
Para cargar un nuevo producto, simplemente seleccione la opción «Añadir producto» en inglés (Add product):

Paso 1: Título de su producto:
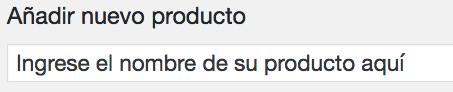
Paso 2: Ingresar descripción larga e información general del producto:

Nota: Para añadir elementos multimedia, click en el botón «Añadir objeto», esto desplegará un cuadro de diálogo en el cual, debe seleccionar la opción «Subir archivos» – con esta opción puede cargar imágenes (Las cuales deben estar en formato .JPG, .PNG O .GIF no mayor a un peso de 200kb para garantizar la carga rápida del sitio web)
Si desea insertar un VIDEO este debe estar cargado previamente en YOUTUBE o Vimeo. Una vez tenga su video cargado en estos sitios web, copie y pegue la dirección URL directamente en el cuerpo del editor:

Copie la dirección que aparece en el navegador y péguela directamente en la descripción larga del producto.
Paso 3: Lo siguiente es definir el tipo de producto.
Un PRODUCTO SIMPLE es aquel que tiene una sola presentación y precio. Si ese es el suyo, seleccione esta opción y seguidamente asígnele el precio:

Paso 4: Gestión de inventario
Si va a manejar Inventario, click en la casilla «Gestión de inventario» esto significa que usted debe cargar las existencias disponibles de su producto. Si no lo selecciona, siempre habrá inventario y no se gestionará. En caso de manejar inventarios, el sistema le avisará a su correo cuando haya una existencia mínima del producto y lo desactivará temporalmente de la tienda, hasta que usted cargue nuevo inventario.
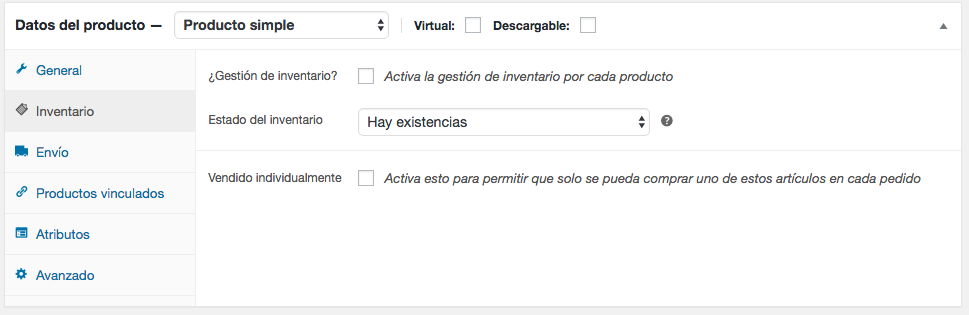
Paso 5: Productos relacionados
La opción de productos vinculados, se refiere a productos relacionados o complementarios. Si por ejemplo, está vendiendo una blusa, un producto «cruzado» puede ser unos pantalones que complementen el vestuario. O si está vendiendo un disco de cierto artista, una venta «dirigida» puede ser otros discos del mismo artista. Para indicarlos, debe escribir el nombre o SKU del producto para que el sistema lo integre:
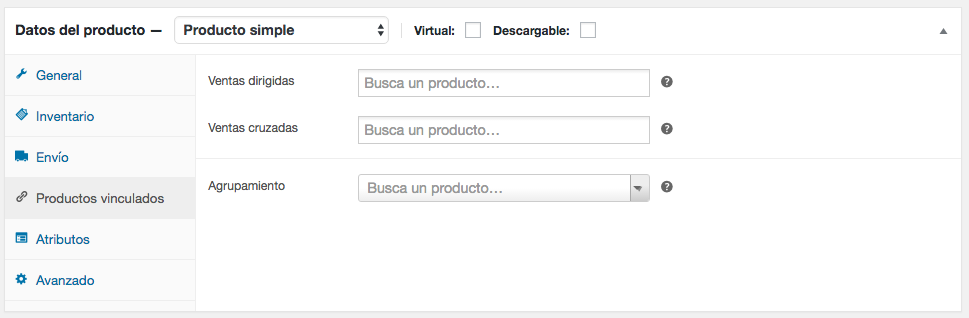
Paso 6: Descripción corta
En la parte inferior encontrá la opción de descripción corta, esto se refiere a un párrafo resumen del producto, el cual aparecerá por ejemplo, en la página de la tienda, inicio o cuando comparta el producto en redes sociales. Sea conciso y descriptivo.
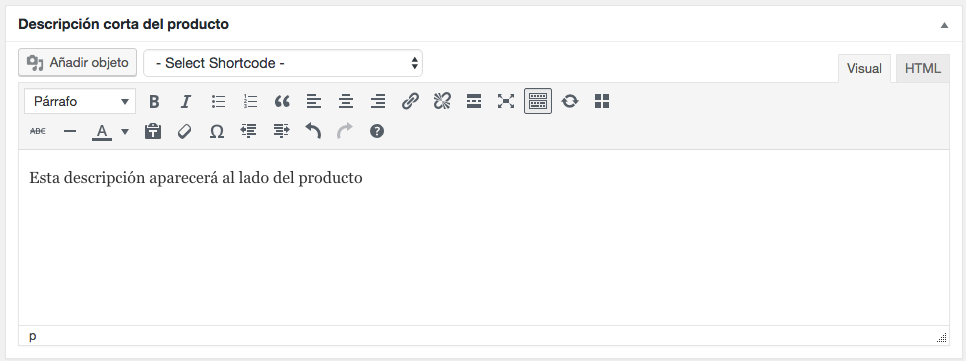
Paso 7: Agregar una galería de fotos al producto
Para agregar una galería de imágenes, por ejemplo, distintas vistas de su producto, agregue una galería de producto:
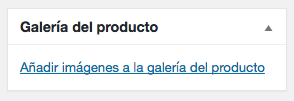
Paso 8: Agregar imagen destacada del producto
Suba la imagen destacada de su producto (Formato JPG, PNG máximo de 300kb). Será la principal así que escoja la mejor y más descriptiva:
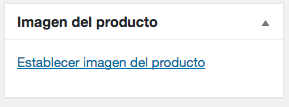
Paso 9: Etiquetas del producto
Utilice palabras clave para facilitar la búsqueda y organización temática de sus productos:
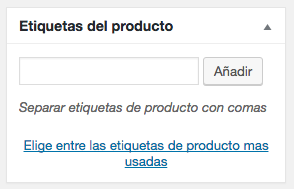
Paso 10: Categorías de los productos
Para organizar sus productos, asigne una categoría o varias para el producto:

Paso 11: Publicación del producto

- Si aún te falta conseguir una imagen o subir un video, selecciona la opción de SÓLO GUARDAR
- Para ir viendo como va quedando el PRODUCTO, seleccione la opción VISTA PREVIA
- Si ya está listo, click en el botón azul de PUBLICAR.


